Google’s Gemini is rapidly becoming more popular, as the company updates it with enhanced capabilities and new features. One such feature is its ability to be used within other Google products, such as Gmail, Docs, and Drive.
The AI chatbot Gemini can help you compose or reply to emails easily. Before we show you how to do it, let’s take a look at how to draft an email using Gemini.
Using Gemini Within Gmail
You can use Gemini’s AI model to draft emails using prompts, suggest responses, customize, and refine them right from Gmail.
While Gemini can still be useful for personal accounts, it has many limitations when it comes to Workspace accounts, for instance, it cannot summarize email threads or fetch documents from Drive.
As Gemini is currently not available for free users, you will need to be on a Google One Premium AI plan to start using it with Gmail.
Composing a New Email with Gemini
With just a few prompts, Gemini can write emails from scratch for you. Follow these instructions:
1. If you log in to Gmail for the first time with a paid subscription, Google will tell you about Gemini’s new AI features. Start by clicking ‘Got It’.
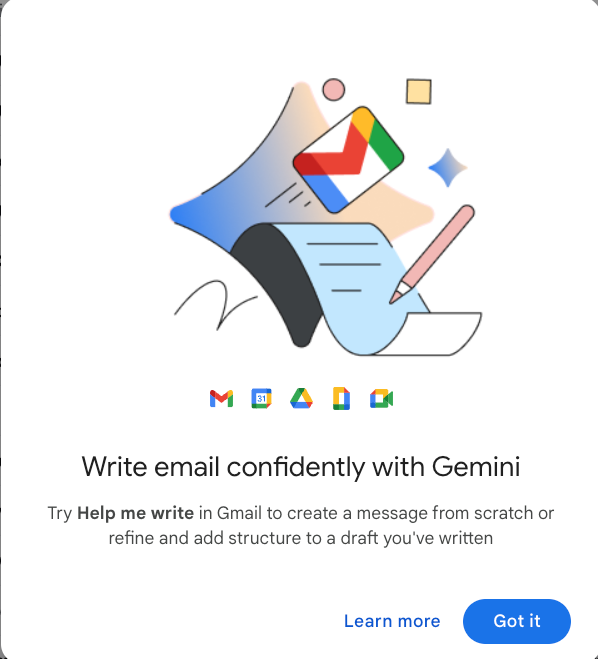
2. Click the ‘Compose’ button on the top left of the screen to start writing an email.
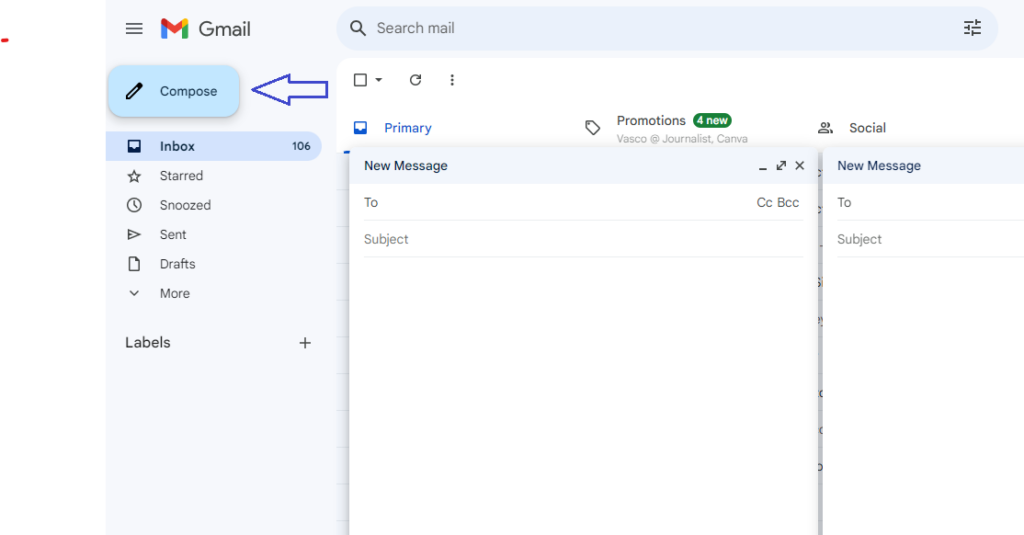
3. You can compose an email by clicking the ‘New Message’ button.
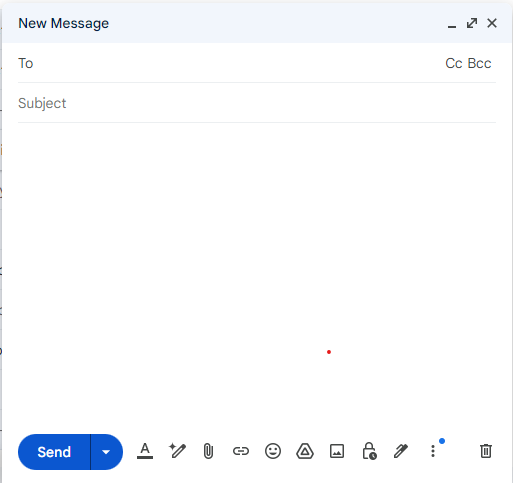
4. If you want to start writing an email with the help of AI, simply click the ‘Help me Write’ icon at the bottom of the window.
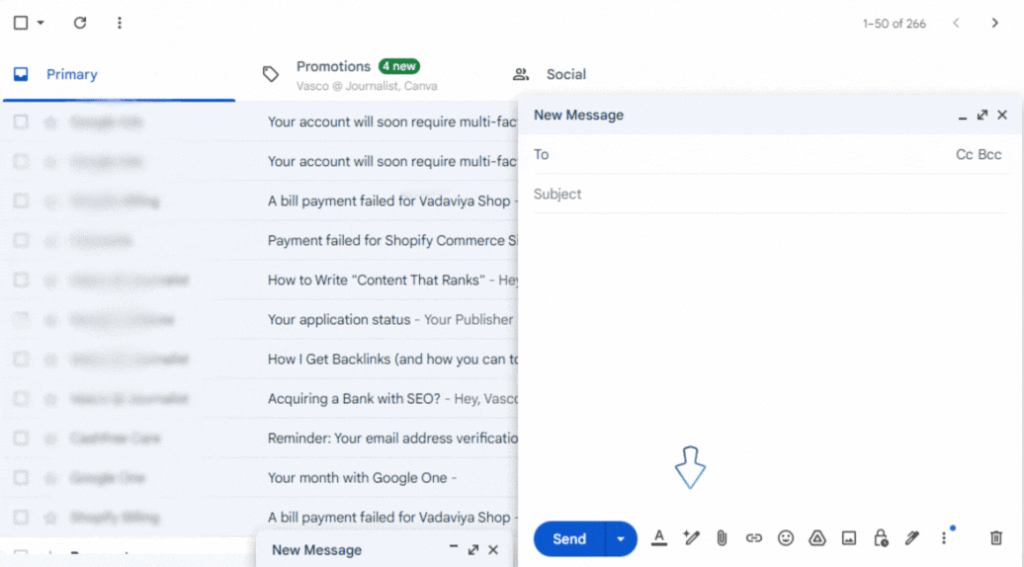
5. In your new message window, click the ‘Help Me Write’ button.
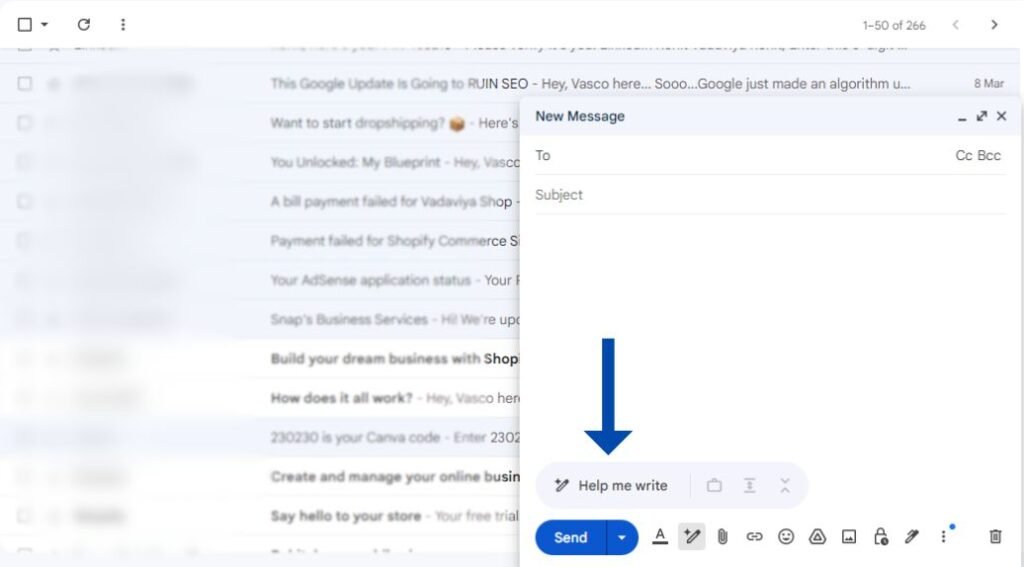
6. A text box will appear where you can enter a prompt and have Gemini draft an email for you.
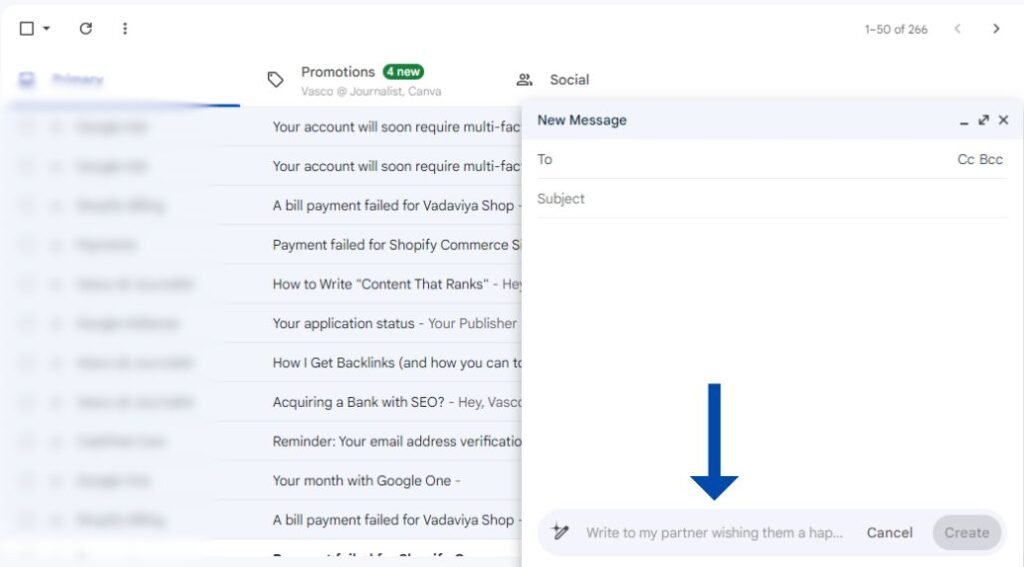
7. For example, you can compose an email to catch up with an old friend Rajan.
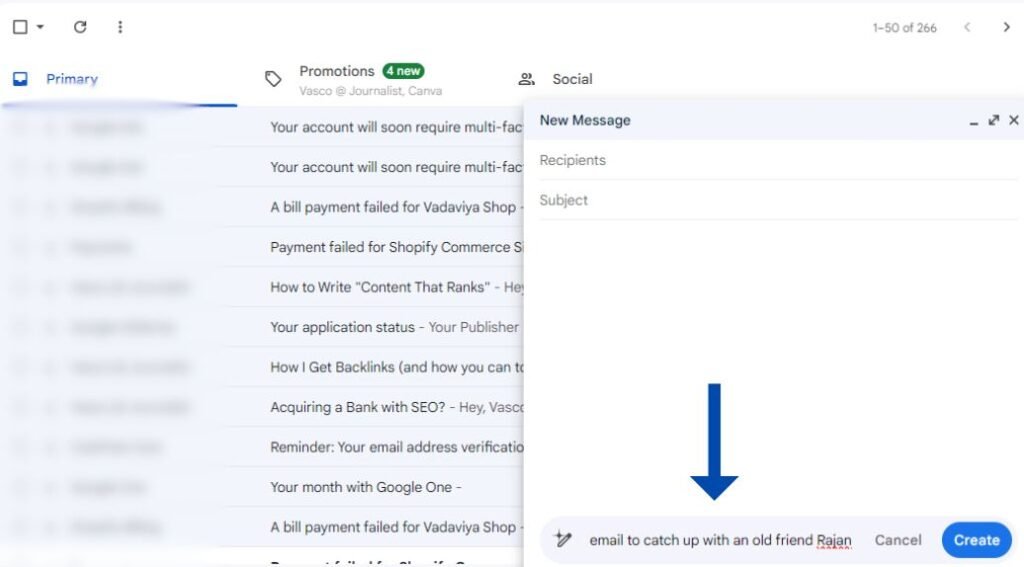
8. Press the ‘Create’ button or enter the key to request a response from Gemini. A draft will be written for you right away by Gemini.
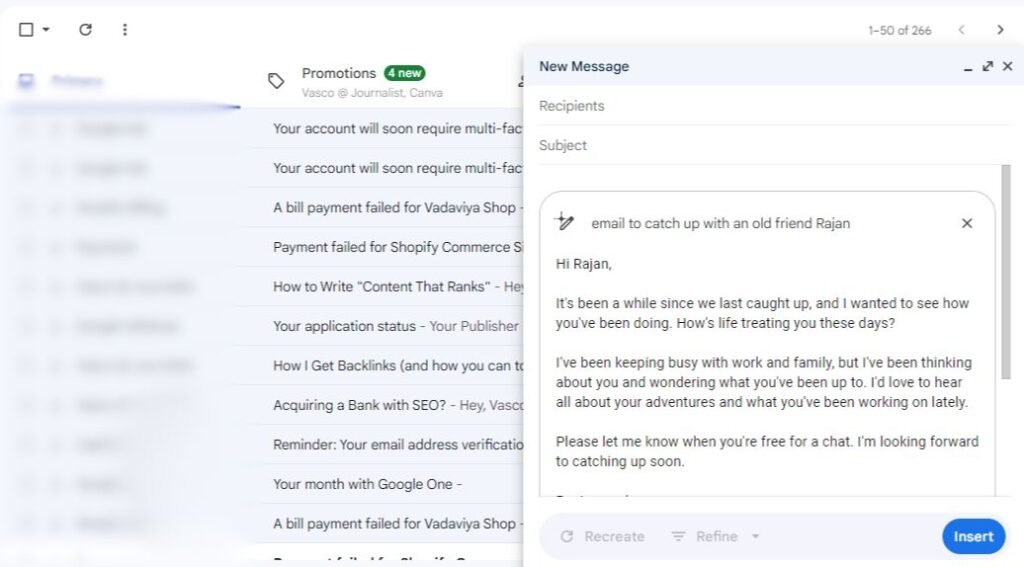
9. You can create another variant by clicking the ‘Recreate’ button below Gemini’s response.
10. Additionally, you can refine the draft by clicking on ‘Refine’ next to ‘Recreate’.
11. By clicking on this button, you can choose between ‘Formalize’, ‘Elaborate’ and ‘Shorten’ options to adjust the text.
12. When you are finished writing the email, click the ‘Insert’ button on the lower right side to insert the message. If you do not want to edit it, you can send it as it is.
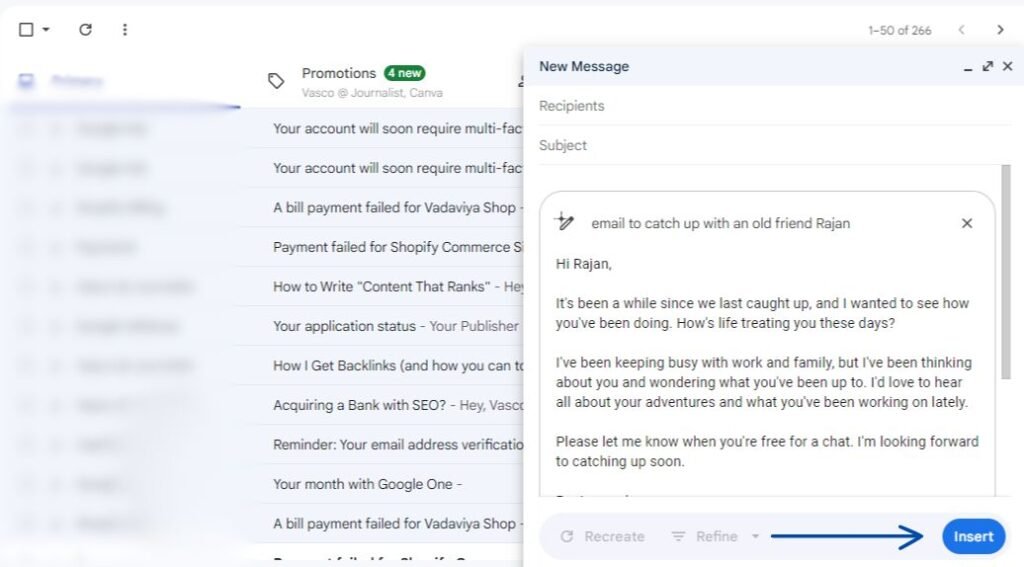
All right, that’s it. When you utilize Gemini in Gmail, you can write and respond to emails faster and come up with better responses. You can use the AI assistant to write formal emails to your boss or coworker, party invitations, or cover letters for job applications.

